A detailed step by step guide to Installing Mautic Marketing Software on Fedora 39 Server or Workstation Edition
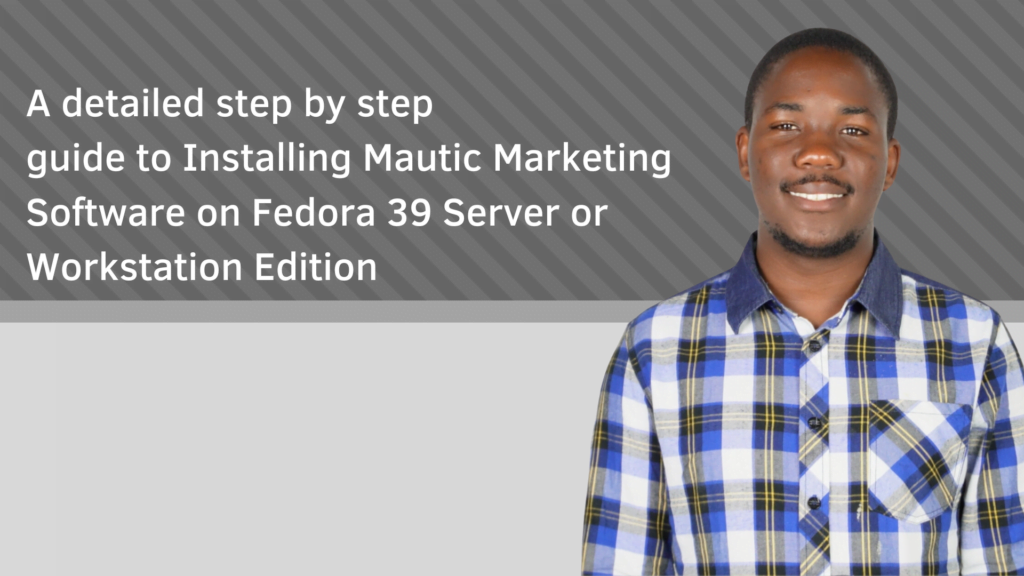
Introduction
Welcome to this guide on how to install Mautic Marketing Software on Fedora! Mautic is a powerful open-source marketing automation tool that can help streamline your marketing efforts, engage with your audience, and grow your business. In this article, we’ll walk you the step-by-step process of installing Mautic on Fedora, ensuring you have everything you need to get started.
Prerequisites
Before we begin, make sure you have the following prerequisites in place: * A Fedora operating system installed on your computer * Superuser (root) access If you meet these requirements, we can dive right into the installation process.
Step 1: Update Your System
The first step in the installation process is to update your Fedora system to ensure you have the latest packages and software. Open the terminal and execute the following command:
sudo dnf upgrade --refreshBy running this command, you’re instructing Fedora to upgrade all installed packages to their latest versions. This step ensures that you have the most up-to-date software dependencies for Mautic.
Step 2: Install Apache Web Server
Mautic requires a web server to function, and Apache is a popular and highly compatible choice. To install Apache on Fedora, run the following command in your terminal:
sudo dnf install httpdThis command will install the Apache web server along with its necessary dependencies. Once the installation is complete, start the Apache service using the following command:
sudo systemctl start httpdVerify that Apache is running correctly by opening your web browser and navigating to `http://localhost`. If you see the default Apache landing page, you’re good to go!
Step 3: Set Up MariaDB Database
Next, we need to set up a database for Mautic to store its data. Fedora uses MariaDB as its default database management system, so we’ll install that. Run the following command to install MariaDB:
sudo dnf install mariadb-serverOnce the installation is complete, start the MariaDB service:
sudo systemctl start mariadbTo secure your MariaDB installation, run the following command and answer the prompts:
sudo mysql_secure_installationFollow the instructions to set a root password, remove anonymous users, disallow remote root login, and remove test databases. These steps help improve the security of your MariaDB installation.
Step 4: Set Up PHP
Mautic is built using PHP, so we need to ensure that PHP is installed and properly configured on your Fedora system. Run the following command to install PHP:
sudo dnf install php php-mysqlnd php-gd php-xml php-json php-imap php-cli php-mbstring php-opcacheThis command will install PHP and the necessary PHP extensions required by Mautic. Once the installation is complete, restart the Apache service to apply the changes:
sudo systemctl restart httpd
Step 5: Download and Install Mautic
Now that we have all the prerequisites in place, let’s move on to installing Mautic itself. Start by navigating to the desired directory where you want to install Mautic. For example, you can run the following command to navigate to the `/var/www/html` directory:
cd /var/www/htmlNext, download the latest stable version of Mautic using the following command:
sudo wget https://www.mautic.org/download/latest -O mautic.zipOnce the download is complete, extract the contents of the zip file using the following command:
sudo unzip mautic.zipThis command will create a new directory named `mautic` with all the necessary files and folders for Mautic. Move into the `mautic` directory by running the following command:
cd mautic
Step 6: Set Up Permissions
To ensure that Mautic can be accessed and used correctly, we need to set the appropriate permissions for the Mautic directory and its files. Run the following command:
sudo chown -R apache:apacheThis command changes the ownership of all files and directories within the current directory to the `apache` user and group. This is crucial to ensure that Mautic can read and write to its files as needed.
Step 7: Complete the Installation
To complete the installation, open your web browser and navigate to `http://localhost/mautic`. You will be greeted with the Mautic setup wizard. Follow the on-screen instructions to configure your Mautic installation, including database connection details, administrator account setup, and additional settings based on your preferences. Once you’ve completed the setup wizard, you can log in to your Mautic instance and start exploring the vast array of marketing automation capabilities it offers.
Conclusion
Congratulations! You have successfully installed Mautic Marketing Software on your Fedora system. By following the step-by-step instructions outlined in this guide, you’ve set up a powerful marketing automation tool that can help streamline your marketing efforts and propel your business forward. Now it’s time to harness the power of Mautic and unleash its potential in driving your marketing success. Happy automating!
