Learn how to install Rocky Linux 8.4 on VirtualBox 6.1
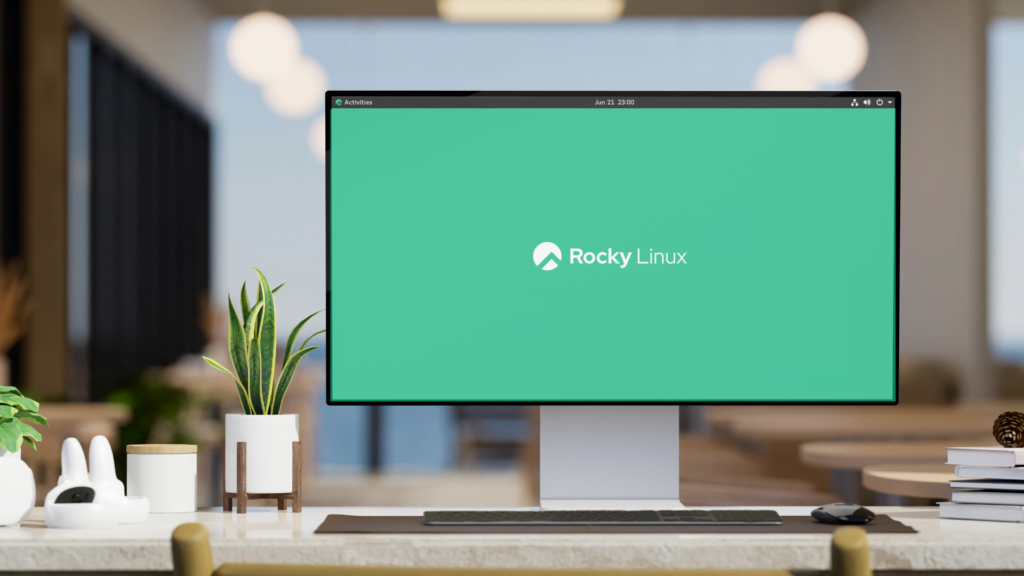
Introduction
Requirements
The following is a list of items needed to complete this guide successfully:
1) A desktop or laptop with atleast 4GB RAM, A dual core processor and 50GBof free disk space
2) VirtualBox 6.1 or any newer version
3) A stable internet connection
4) Virtualization technology enable on the host computer
5) A basic understanding of Linux commands.
Overview
The following is an overview of the steps covered in this guide:
1) Download the Rocky Linux ISO image file
2) Open VirtualBox and create a new virtual machine
3) Start the virtual machine and install Rocky Linux 8.4
4) Create a virtualbox shared folder
5) Conclusion
Step 1: Download the Rocky Linux ISO image
Open a new web browser window and navigate to https://rockylinux.org/download/, you’ll be presented with different download options that cater to different users’ requirements. The Rocky Linux ISO image is available in three distinct types, each serving specific purposes and catering to different user preferences.
1) Minimal ISO: This option provides a version of the Rocky Linux distribution that has been stripped down to include only essential components required for a basic installation. The minimal ISO is perfect for users who prefer a lightweight operating system or for those who want to customize their installations extensively according to their specific needs. It’s especially well-suited for server deployments where resource efficiency and minimalism are prioritized.
2) Boot ISO: The Boot ISO serves as a bootable medium to start the installation process of Rocky Linux. It contains the essential files and utilities required to initiate the installation procedure either through physical media like CDs or DVDs or via virtualization platforms. The Boot ISO is an essential tool for users who want to install Rocky Linux on their systems, providing a convenient starting point for the installation process.
3) DVD ISO: Unlike the minimal ISO, the DVD ISO offers a more comprehensive selection of software packages, utilities, and applications bundled together within a single disc image. It provides users with a broader array of pre-installed software, enabling them to have a more complete and feature-rich operating system environment right after installation. The DVD ISO is suitable for users who prefer a fully-featured operating system setup with a wide range of applications readily available.
Each type of ISO image caters to different user requirements and usage scenarios, allowing you to choose the variant that best aligns with your specific needs and preferences. In this tutorial, click the DVD link for your CPU architecture.
Step 2: Open VirtualBox and create a new virtual machine.
After downloading the Rocky Linux ISO image, you will need to create a new virtual machine on VirtualBox to install it. To get started, open the VirtualBox application on your computer. You can find it in your applications menu or launch it from the desktop shortcut. Once it’s open, click on the “New” button in the top left corner of the VirtualBox Manager window. This will open the New Virtual Machine Wizard, which will help you create a new virtual machine.
In the wizard, you will be asked to provide details about your new virtual machine, including its name, the type of operating system you want to install (in this case, Linux), and the version of Linux that matches your Rocky Linux version. Next, you will need to allocate memory (RAM) to your virtual machine. Choose an appropriate amount of memory based on your system resources and the requirements of Rocky Linux. The recommended minimum RAM for Rocky Linux is 2GB, but you may allocate more if your system allows.
You will then be prompted to create a virtual hard disk for your virtual machine. Unless you have specific requirements for the virtual disk, choose the default options. Once you have completed the wizard, select your newly created virtual machine from the left sidebar of the VirtualBox Manager window and click on the “Settings” button.
In the Settings window, navigate to the “Storage” tab. Under the “Storage Tree” section, you will see an empty disk controller. Click on the empty disk icon with a plus sign to add a new optical drive. From the dropdown menu, select “Choose a disk file” and browse to the location where you downloaded the Rocky Linux ISO image. Select the ISO file and click “Open” to attach it to the virtual machine. Once you have attached the ISO image, click “OK” to close the Settings window.
Step 3: Start the virtual machine and install Rocky Linux 8.4
Now that you have created the virtual machine and attached the Rocky Linux disk image file, the next step is to start the virtual machine and complete the operating system installation:
Start the virtual machine to initiate the installation process. The virtual machine should automatically detect the attached ISO file and start the installation process. Select “Install Rocky Linux 8.4” from the initial installation screen. Choose your preferred language, keyboard layout, and time zone for the installation process.
Customize various installation settings such as installation destination, network configuration, software selection, and system security policies. Select the target disk or partition where Rocky Linux 8.4 will reside. Configure network settings including hostname, IP address, gateway, DNS, and proxy settings if required. Tailor your Rocky Linux installation by selecting the desired software packages and environments. Initiate the installation process by clicking the “Begin Installation” button.
Set the root password to secure system access and create a user account with appropriate privileges for system management. Upon successful completion of the installation process, reboot the system to finalize the installation of Rocky Linux 8.4 on the virtual machine.
Step 4: Create a virtualbox shared folder
After installing Rocky Linux, it’s important to also install the guest additions. You can do this by going to Devices > Insert Guest Additions CD Image. Once the installation is complete, create a directory for the shared folder (for example, /mnt/shared).
To add a shared folder, select the virtual machine in VirtualBox and click on “Settings”. Then, go to the “Shared Folders” tab and click on the folder with a plus sign to add a new shared folder. You will need to choose the folder path on the host system and specify a folder name (such as “shared”).
Next, you can mount the shared folder in Rocky Linux by running the command: “sudo mount -t vboxsf shared /mnt/shared”. In some cases, you may see the shared folder already automatically mounted in the Rocky Linux file manager.
Conclusion
Congratulations! You have successfully installed Rocky Linux 8.4 on your VirtualBox virtual machine. Now you can start exploring the benefits of this stable and reliable server operating system. Here’s a quick recap of what you accomplished:
1. Downloaded the Rocky Linux ISO image: You chose the appropriate type of ISO (minimal, boot, or DVD) based on your specific needs.
2. Created a virtual machine: You configured the virtual machine settings, including memory, storage, and network options.
3. Installed Rocky Linux 8.4: You walked through the installation process, customizing settings like language, keyboard layout, disk space allocation, and software selection.
4. Set up a shared folder: You installed Guest Additions and created a shared folder between your host system and the virtual machine for seamless file transfer.
By following this guide, you have gained valuable experience in installing Rocky Linux on VirtualBox and are now ready to utilize its full potential. Remember, Rocky Linux offers a robust platform for server deployments, allowing you to host websites, develop applications, manage networks, and much more. Explore its various features and applications, and enjoy the stability and security that Rocky Linux provides. This concludes the tutorial. If you encounter any issues or have any further questions, feel free to consult the Rocky Linux documentation or online community for assistance.
