A Step by Step Guide to Installing Jenkins on Linux Ubuntu
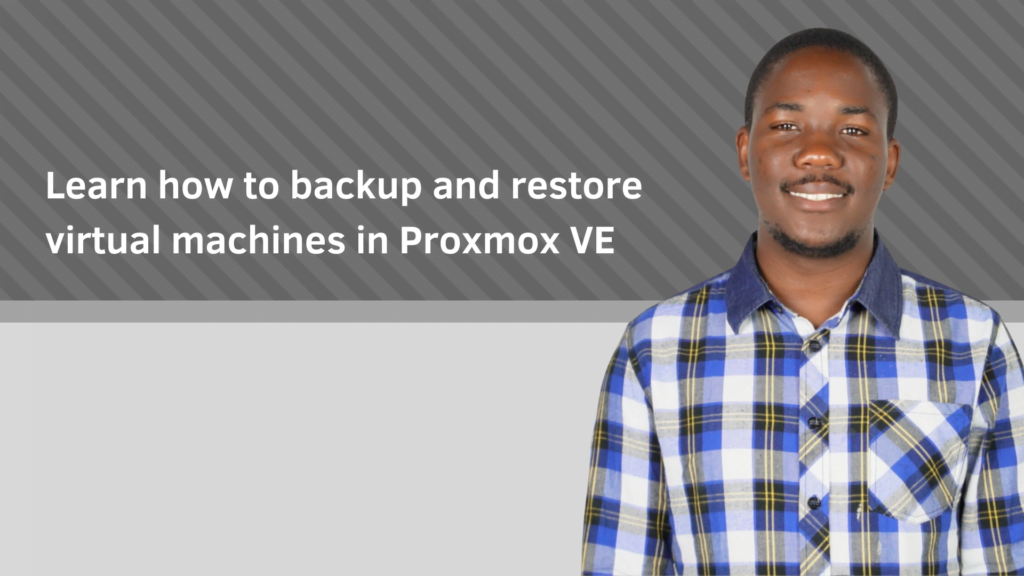
Introduction
Requirements
The following is a list of items that are needed to complete this guide successfully:
1) A desktop or laptop with 4GB RAM, a dual core processor and 50GB of free disk space
2) Proxmox VE 8.1
3) A web browser capable of accessing the Proxmox WebAdmin dashboard
4) A basic understanding of virtualization in Proxmox
5) A stable internet connection
Overview
The following is an overview of the steps covered in this tutorial:
1) Switch OFF the VM in Proxmox VE
2) Create a virtual machine backup
3) Restore a virtual machine backup
4) Conclusion.
Step 1: Switch OFF the VM in Proxmox VE
Step 2: Create a virtual machine backup
With the Virtual Machine selected, kindly click on the ‘Backup’ option. Next, select the ‘Backup now’ tab and choose the desired backup storage. It is recommended to store the backup in an alternate location, rather than the proxmox server itself, as it ensures the recoverability of the backup copy in case of server failure.
Ensure that you select the ZSTD compression, which is already preselected due to its high performance. Once selected, click on ‘Backup’ to start the virtual machine backup process. You can track the progress of the backup on the task viewer pop-up. Upon successful completion, you will receive a ‘TASK OK’ notification, and the backup will be saved as a compressed file in the backup location that you had provided.
After the backup process is complete, you may safely remove the virtual machine by following these steps:
1) Click on the VM icon, go to 'More', and select 'Remove'.
2) Provide the VM ID and click on 'Remove'.
Step 3: Restore a virtual machine backup
After you have ensured that you have a backup file of your virtual machine, you can easily restore it to its original state. Firstly, navigate to the backup drive and select the backup file you want to use. Next, press the ‘Restore’ button and confirm the restoration process when prompted.
During the restoration process, a task viewer will open up, which may take a few seconds or up to a minute to complete. Once the process is finished, you will receive a ‘TASK OK’ notification. Close the pop-up window and head over to your Proxmox dashboard where you will be able to see your restored virtual machine. To start using the VM, simply right-click on it and select ‘Start’.
Conclusion
In this tutorial, you learned the essential steps of backing up and restoring virtual machines in Proxmox VE. By mastering these techniques, you can safeguard your important data and ensure business continuity in case of unexpected events. Remember to keep backups in a separate location for optimal disaster recovery.
Here are some additional points to consider:
1) Multiple Backup Strategies: For enhanced security, consider implementing a scheduled backup routine instead of relying solely on manual backups.
2) Testing Backups: Regularly test your backups to ensure they are complete and function properly. This reduces the risk of encountering issues during an actual recovery situation.
3) Documentation: Maintaining proper documentation of your backup and restore procedures is crucial for future reference and ensures smooth execution by other team members.
By incorporating these practices into your virtual machine management, you can build a robust and resilient infrastructure for your systems and data.
