Learn How to Install GitLab on Fedora 39 Server or Workstation edition in a few simple steps
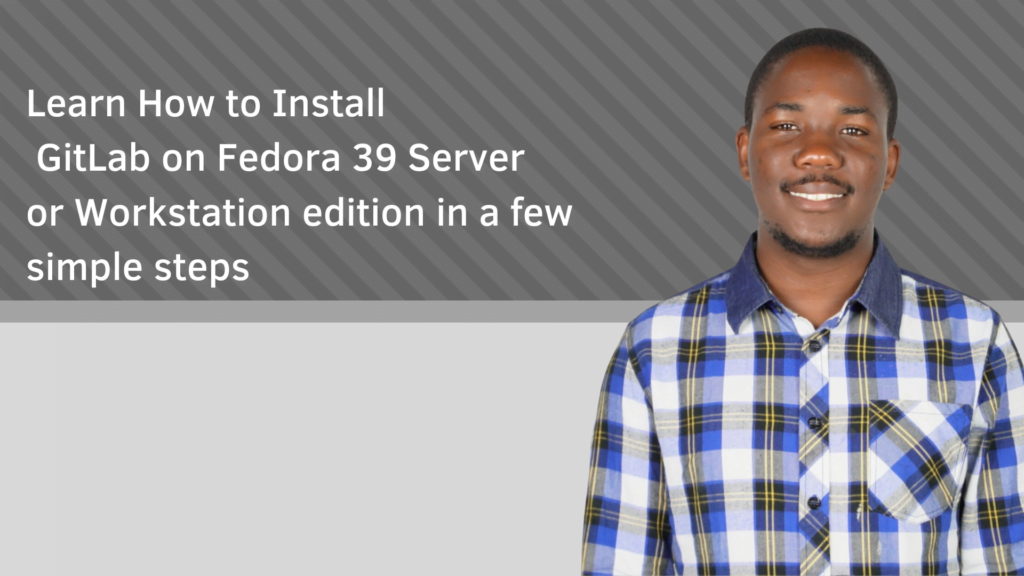
Introduction
If you’re a developer looking for a powerful and efficient way to manage your code, GitLab is the solution for you. With GitLab, you can easily host your own Git repositories, collaborate with teammates, and streamline your development process. In this article, we will guide you through the process of installing GitLab on Fedora, ensuring that you have everything you need to get started with this fantastic tool.
Prerequisites
Before we dive into the installation process, let’s ensure that you have all the necessary prerequisites in place:
1) Fedora operating system
2) Root access to your Fedora machine
3) A stable internet connection.
Step 1: Update System Packages
Before installing GitLab, it’s crucial to update your system packages to ensure that you have the latest versions of the necessary software. Open up your terminal and run the following commands:
sudo dnf update -y sudo dnf upgrade -yThese commands will update and upgrade your system packages.
Step 2: Install Dependencies
GitLab relies on a few dependencies that need to be installed before we proceed with the installation. Execute the following command in your terminal:
sudo dnf install curl policycoreutils openssh-server postfix -yThis command will install the required packages, including `curl`, `policycoreutils`, `openssh-server`, and `postfix`.
Step 3: Enable and Start Postfix Service
GitLab requires a running email server, in this case, we’ll be using Postfix. To enable and start the Postfix service, follow these steps:
sudo systemctl enable postfix sudo systemctl start postfixPostfix is now up and running, which is essential for GitLab’s email notifications.
Step 4: Install and Configure GitLab
Now that we’ve installed the necessary packages and set up our email server, it’s time to install GitLab itself. To do this, perform the following steps: 4.1: Add the GitLab Repository Run the following command to add the GitLab repository:
curl https://packages.gitlab.com/install/repositories/gitlab/gitlab-ee/script.rpm.sh | sudo bashThis command will add the repository required for GitLab installation. 4.2: Install GitLab Package Once the repository is added, run the following command:
sudo dnf install gitlab-ee -yThis command will download and install the GitLab package on your Fedora machine. 4.3: Configure GitLab After the installation is complete, we need to configure GitLab. Open the GitLab configuration file using your preferred text editor:
sudo nano /etc/gitlab/gitlab.rbIn this file, you’ll find various settings that can be modified according to your requirements. Take your time to review and adjust the settings as needed. 4.4: Reconfigure GitLab To apply the changes made in the configuration file, run the following command:
sudo gitlab-ctl reconfigureThis command will reconfigure GitLab with the updated settings.
Step 5: Access GitLab
p 5: Access GitLab
Congratulations! You have successfully installed GitLab on your Fedora machine. To access GitLab, open your favorite web browser and enter the following URL:
https://your-domain-or-ipReplace `your-domain-or-ip` with the actual domain or IP address of your Fedora machine. You will be greeted with the GitLab login page, where you can create your administrator account and start using GitLab to manage your code repositories.
Conclusion
In this article, we have walked you through the step-by-step process of installing GitLab on Fedora. By following these instructions, you are now equipped with a powerful code management tool that will enhance your development workflow and facilitate seamless collaboration with your team. So go ahead, dive into the world of GitLab, and experience the ease of managing your code like never before!
