Learn how to install Syncthing on Linux Ubuntu 22.04 LTS
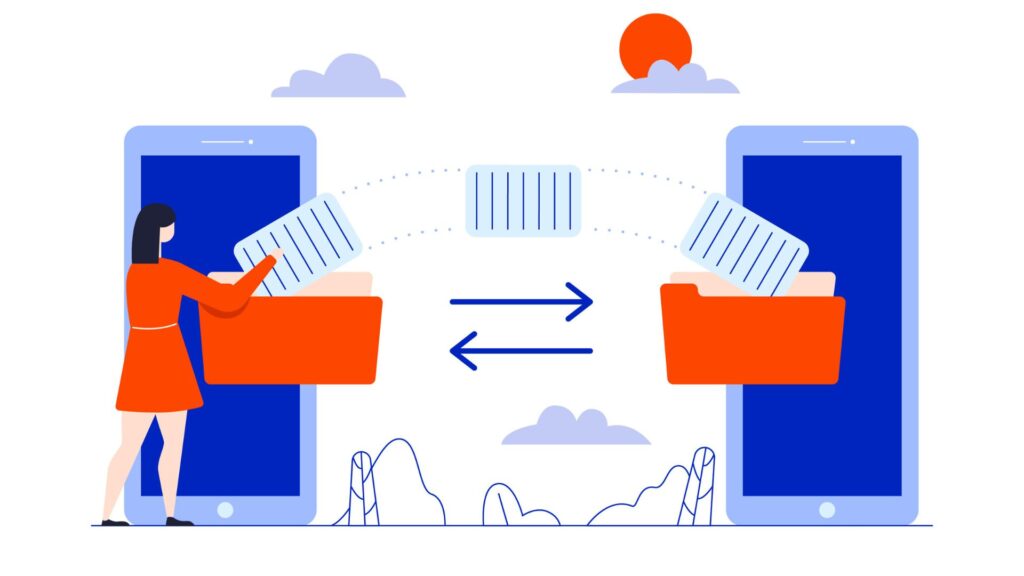
Introduction
Syncthing is a powerful and secure open-source file synchronization tool. It synchronizes files across multiple devices and platforms, allowing you to sync files between your computers, servers, or mobile devices. Syncthing provides a decentralized and flexible solution that prioritizes privacy and security. With Syncthing, you can create your private file synchronization network, ensuring that your data remains controlled and protected from third-party access. In this guide, we will provide a step-by-step process for installing Syncthing on Linux Ubuntu 22.04 LTS
Requirements
The following is a list of items needed to complete the installation successfully:
1) Linux Ubuntu 22.04 LTS or newer
2) A static IPv4 address
3) A domain name
4) An SSH client such as PuTTy
5) A stable internet connection
1) Linux Ubuntu 22.04 LTS or newer
2) A static IPv4 address
3) A domain name
4) An SSH client such as PuTTy
5) A stable internet connection
Overview
The following is an overview of the steps covered in this guide:
1) Setup the syncthing repository
2) Download and install syncthing
3) Starting, stopping and restarting syncthing
4) Access the syncthing WebAdmin dashboard
5) Conclusion and next steps.
1) Setup the syncthing repository
2) Download and install syncthing
3) Starting, stopping and restarting syncthing
4) Access the syncthing WebAdmin dashboard
5) Conclusion and next steps.
Step 1: Setup the syncthing repository
To install the Syncthing package on Ubuntu, you’ll need to add the official Syncthing repository to the APT source list since it’s not included in the central repository by default. First, start by installing the required dependencies:
apt update -y apt install gnupg2 curl apt-transport-https -yNext, download the Syncthing GPG key:
curl -fsSL https://syncthing.net/release-key.txt | gpg --dearmor -o /etc/apt/trusted.gpg.d/syncthing.gpgThen, add the Syncthing repository to APT:
echo "deb https://apt.syncthing.net/ syncthing release" | tee /etc/apt/sources.list.d/syncthing.listFinally, update the repository index:
apt update
Step 2: Download and install Syncthing
The Syncthing repository is now set up and ready to go. To install Syncthing, use the following apt command:
sudo apt install syncthingAfter the installation, you can check the Syncthing version using the command:
syncthing --versionYou will see the Syncthing version in the output, for example:
syncthing v1.27.7...
Starting, stopping and restarting syncthing
Remember the following information about managing the Syncthing service with systemd:
To start the Syncthing service, use the command:
systemctl start syncthingTo enable the Syncthing service, use the command:
systemctl enable syncthingTo check the status of the Syncthing service, use the command:
systemctl status syncthingWhen running the status command, you should expect to see information about the service, including its status, main PID, memory usage, and other relevant details.
Step 3: Access the Syncthing WebAdmin dashboard
To make Syncthing accessible from outside your server, you need to adjust its configuration to listen on your server’s IP address. To do this, edit the Syncthing configuration file using the command: nano /root/.local/state/syncthing/config.xml.
In the configuration file, locate the line:
< address> 127.0.0.1:8384 < /address>Replace it with:
< address> your-server-ip:8384 < /address>Save the changes and close the file. Then, restart the Syncthing service by running:
systemctl restart syncthingAfterwards, you can access the Syncthing web interface in your web browser using the URL http://your-server-ip:8384. This will take you to the Syncthing dashboard. You can also repeat these steps to install Syncthing on another server and share files and folders between them.
Conclusion and next steps
By following the steps in this guide, you have successfully installed Syncthing on your Linux Ubuntu 22.04 LTS server. This allows you to create a secure and private file synchronization network, enabling you to easily share and access files across multiple devices. Remember to configure the Syncthing web interface and add devices to your network to start syncing your files. With Syncthing, you have a powerful and flexible tool for managing your data, ensuring your privacy and control over your files.
